Create Your Own Digital Pattern
I brought to you another article but this time I'll show you an example of how to create your own pattern. For this tutorial, I'm using a very simply and easy pattern for demonstration but it's applicable on other shapes and patterns as well. The only program you'll need is Photoshop CS3+.
1. Create a new project by clicking on File -> New.
 |
| Set the size of your file to 100px x 100x (You can use any size but for this tutorial I'm using the above dimensions) |
2. Zoom in your file to about 400%. Enough for you to work on the small area.
 |
| The more you zoom the better. |
3. Choose a good color for your background.
 |
| I chose the color #9be8fe. |
4. Click on the Paint Bucket Tool to paint the image.
 |
| You can see the tool at the left side. |
| The tool is highlighted with gray. |
 |
| After painting the image. |
5. Create a new layer by clicking on Layer -> New -> Layer.
 |
| This is how the new layer appears in the Layers Panel |
6. Click on your Brush and choose White for your brush color and set the brush size to about 30 px.
The brush tool on the Tools Panel
7. Paint one dot at the circle of the image and then merge the two layers.
| I painted only one dot at the center of the image |
 |
| This is where you'll get the command. |
9. Name your pattern.
 |
| In my case I named it 'Blue Polka'. |
10. This is it! Remember to save your image so that you don't lose the pattern you created. To test it, I created a '700px x 700px' file, chose my paint bucket tool, set it to 'Pattern', and painted the new file. Here is how to it looks:
Will be back soon with more tutorials!
Stay tuned.




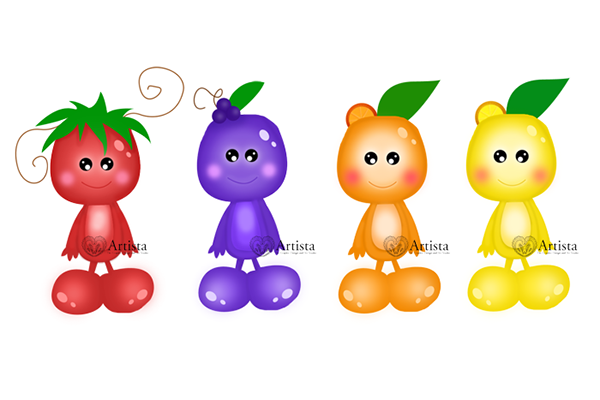
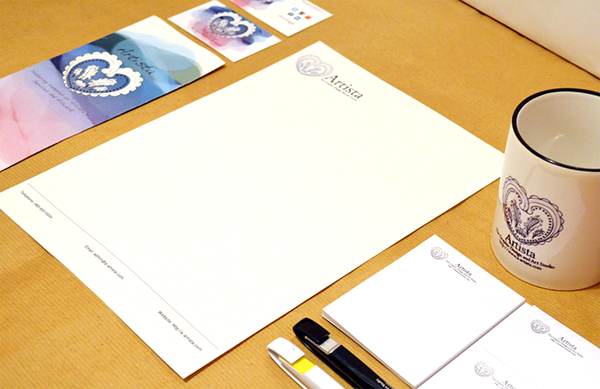

















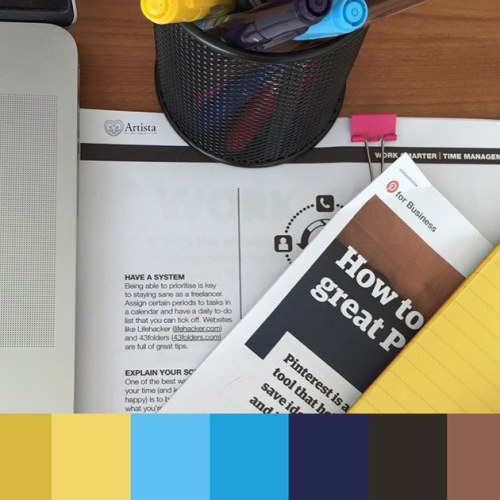




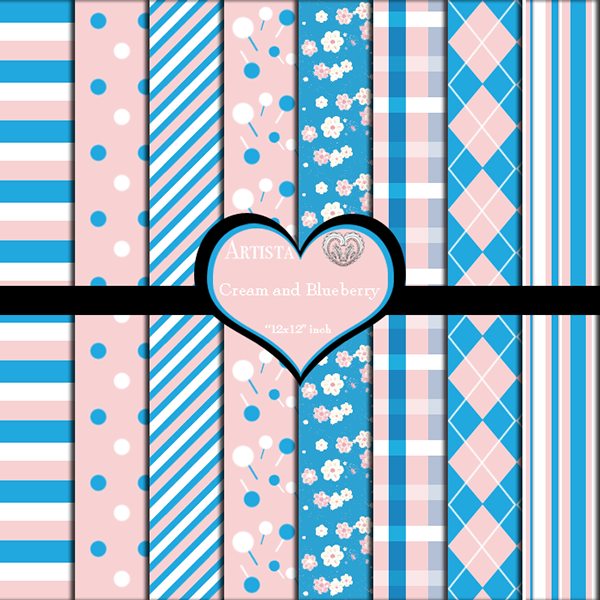
























0 comments: